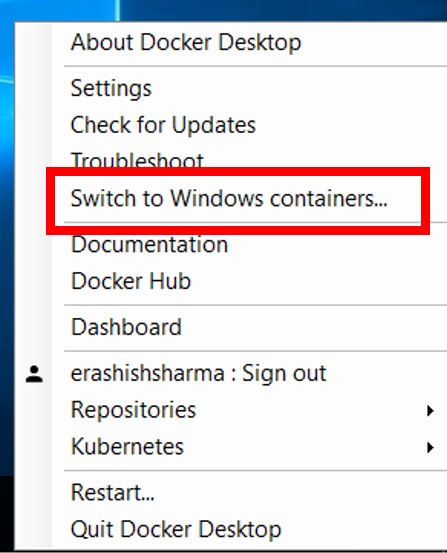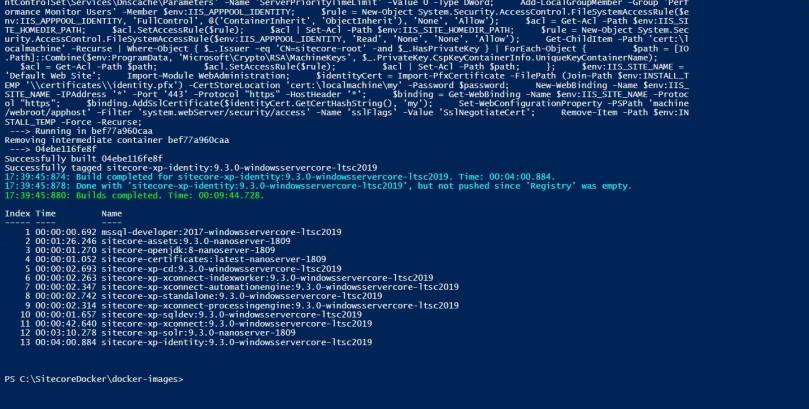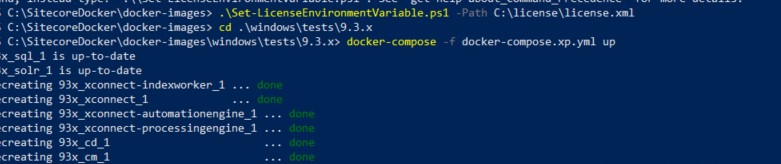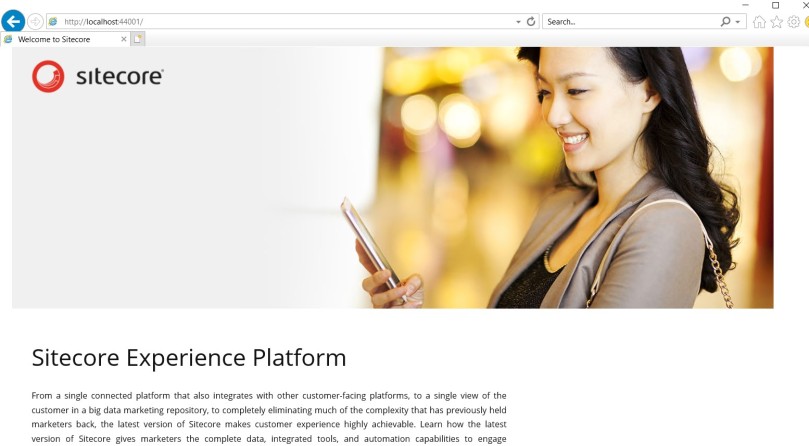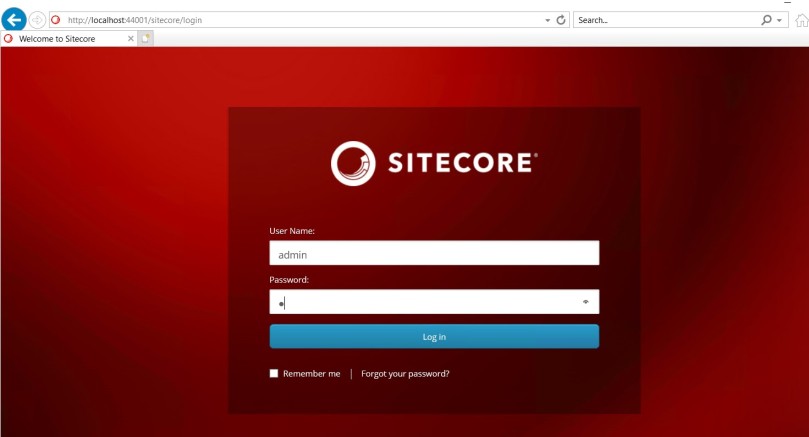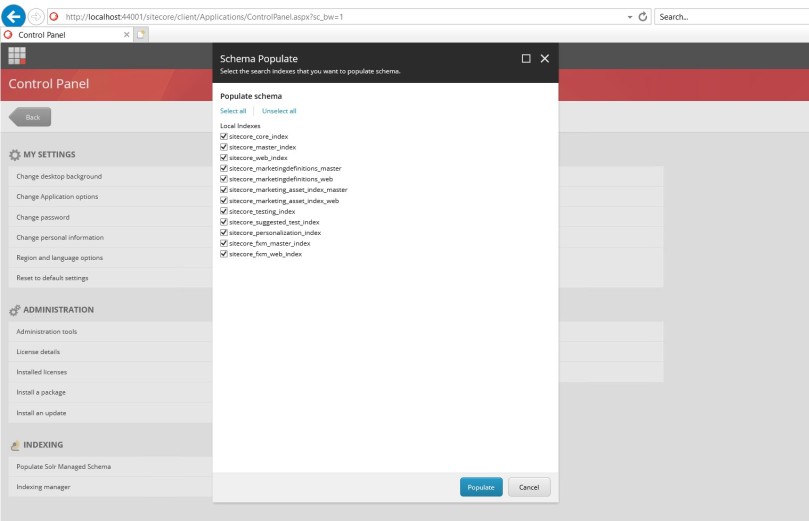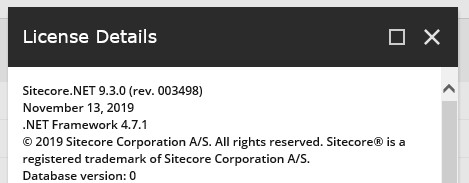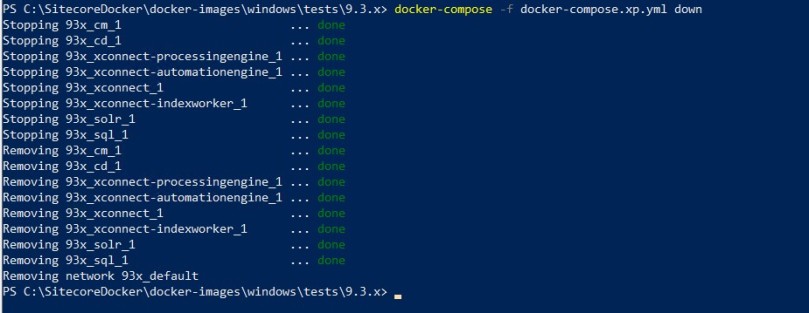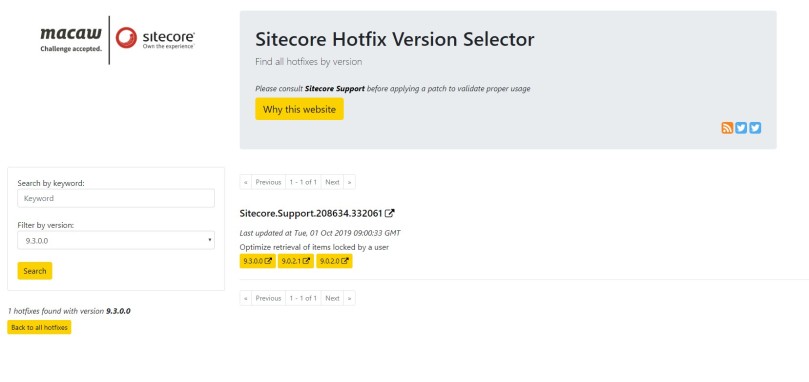Sitecore has officially announced
Support for Sitecore products in containers. There have been recent developments in Sitecore and Docker therefore I would like to share some valuable piece of information which you all are looking for. After going through
Sitecore Docker & reading several articles, I was able to successfully complete the Sitecore provision in docker. I hope this will lead to successful installations and you can thank me later.😊
Prerequisites:
- Windows 10
- Enable Hyper-V + Containers features in Windows
- Git installed
- Valid Sitecore license
- Docker Desktop
- Sitecore certified account on Sitecore Downloads
Refer to the steps given below to perform the step up:
- Find Docker Desktop in your taskbar and make it switch to Windows containers. This will restart the Docker and we are good to go.
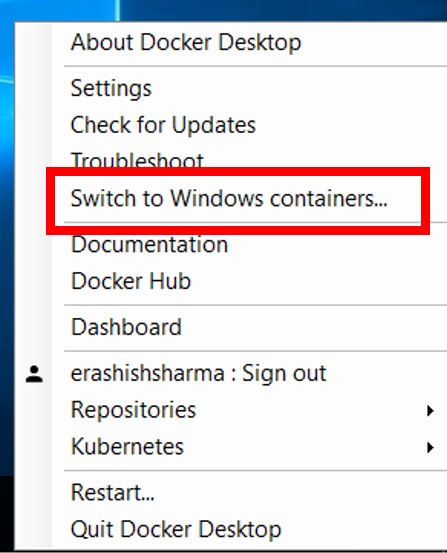
- Ensure that license.xml should be available in C:\\license\\license.xml. Create a new folder, for example: C:\\SitecoreDocker and clone the Sitecore Docker images.
git clone https://github.com/Sitecore/docker-images.git
- Open Windows PowerShell (run as administrator) & change directory to C:\\SitecoreDocker\\docker-images .
- Run this command to install:
.\\Build.ps1 -SitecoreUsername \"ashishxxx@xxxxxx.com\" -SitecorePassword \"xxxxxxxx\"
Depending on PC specifications and network speed, this will take from 30 minutes to about an hour. If you end up with a green text similar to the one given in the image below. Then we’re ready to proceed ahead.
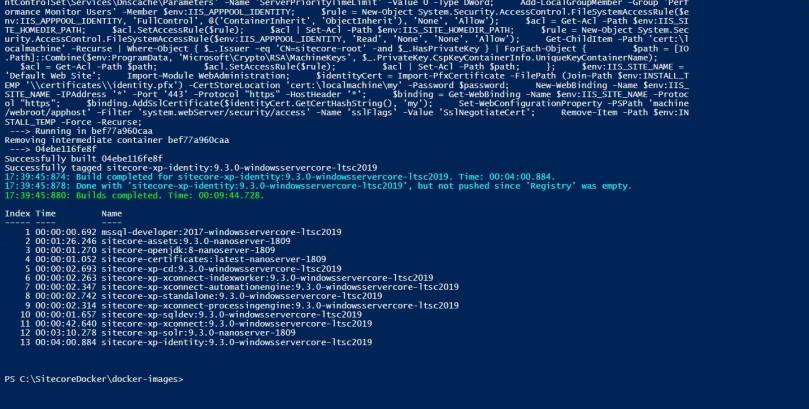
- Refer to the below commands to Spin Up Sitecore:
.\\Set-LicenseEnvironmentVariable.ps1 -Path C:\\license\\license.xml # to update Sitecore license
cd .\\windows\\tests\\9.3.x
docker-compose -f docker-compose.xp.yml up
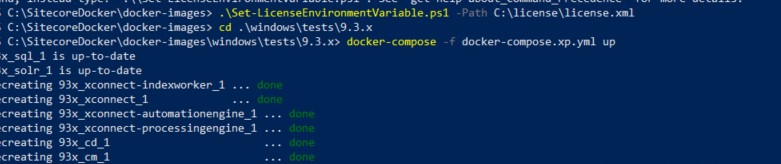
- Open your browser, navigate to http://localhost:44001/
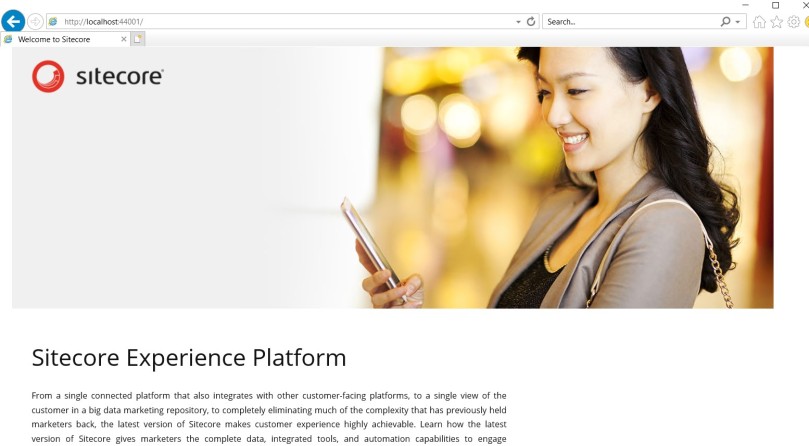
Login to Sitecore using the credentials (admin/b)
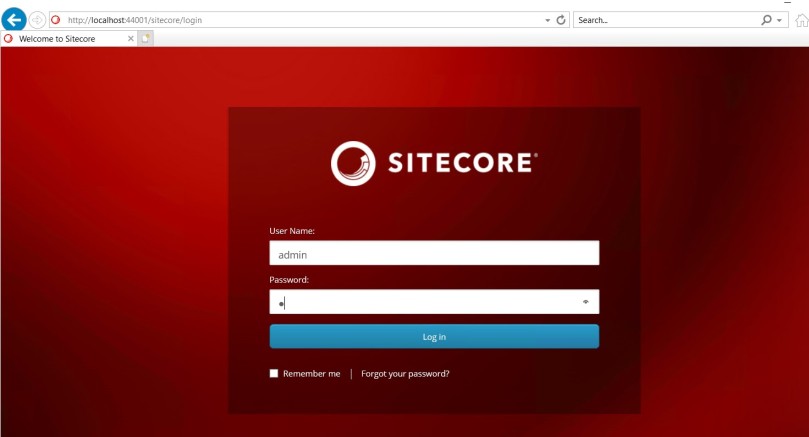
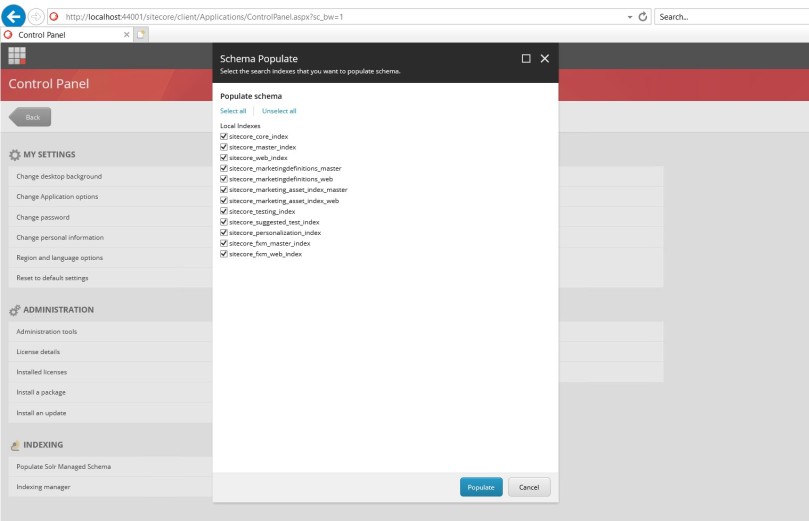
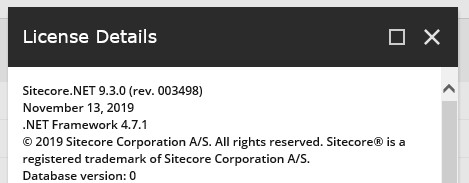
- Run the below commands. It will give a list of the XP instance containers.
docker container ls

- Now it’s time to shut down all the containers.
docker-compose -f docker-compose.xp.yml down
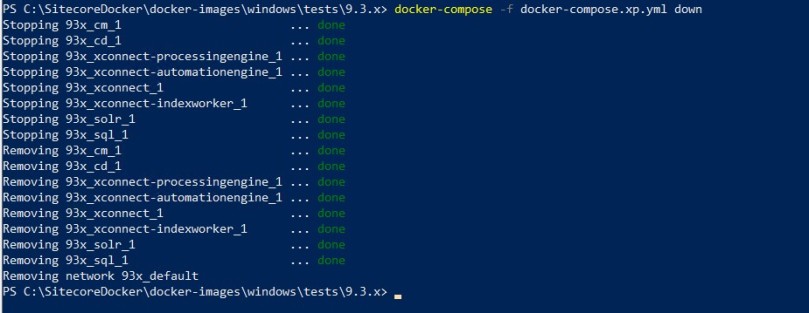
I hope this information helped you. If you have any feedback, questions or suggestions for improvement please let me know in the comments section.