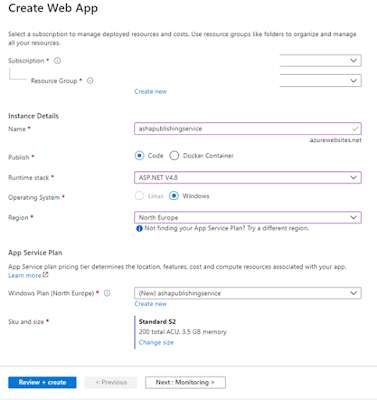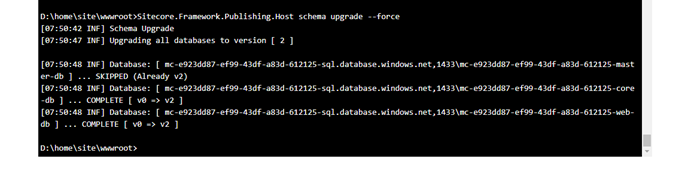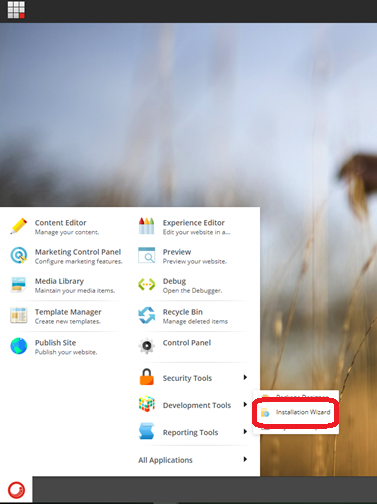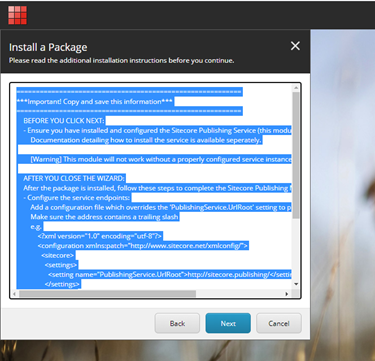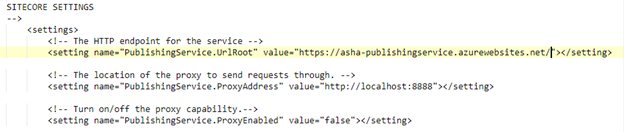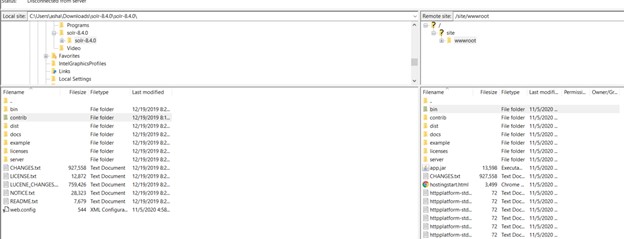In this article, we will set up and configure Sitecore Publishing Service in Azure App Service.
1. Download Publishing service & module
You can download from dev.sitecore.com.
Sitecore Publishing Service: It is an opt-in module providing an alternative to the default Sitecore publishing mechanism, focusing on increased performance by doing operations in bulk. I have downloaded \”Sitecore Publishing Service 4.3.0\”.
Sitecore Publishing Service Module : It provides integration with the opt-in Publishing Service, supporting high-performance publishing in large scale Sitecore setups.
2. Install & Configure publishing service in Azure App Service
2.1 Create Azure App service.
Once the App Service is created, open Kudu & navigate to Debug Consule -> CMD. Navigate to site\\wwwroot folder.
Drag & Drop zip folder “Sitecore Publishing Service 4.3.0-win-x64.zip” to kudu folder view area. You can unzip the folder using below command.
unzip -o *.zip
2.2 Run the below commands in Kudu CMD to set connection strings of core, web & master databases in publishing service.
Sitecore.Framework.Publishing.Host configuration setconnectionstring core \”\”
Sitecore.Framework.Publishing.Host configuration setconnectionstring master \”\”
Sitecore.Framework.Publishing.Host configuration setconnectionstring web\”\”
2.3 Upgrade the database schema for Sitecore publishing service using the below command.
Sitecore.Framework.Publishing.Host schema upgrade –force
2.4 To validate the configurations, navigate to browser and open the Publishing service URL as shown below:
http://<>.azurewebsites.net/api/publishing/maintenance/status
It should return “status”: 0 as illustrated below:
3. Configure Sitecore Publishing module in CD & CM instance
3.1 Login to CM instance and use Installation Wizard to install Publishing module.
3.2 Once the module is installed, open CM App service -> Open Kudu.
Navigate to App_Config/Modules/PublishingService folder and open Sitecore.Publishing.Service.config
Replace http://localhost:5000/ with the URL of the Publishing service App Service.
3.3 Now download Sitecore.Publishing.Service.Delivery.configfrom App_Config/Modules/PublishingService folder and the below dll from the bin folder from CM instance.
- Sitecore.Publishing.Service.dll
- Sitecore.Publishing.Service.Abstractions.dll
- Sitecore.Publishing.Service.Delivery.dll
3.4 Open the CD App service -> Open Kudu. Upload downloaded Sitecore.Publishing.Service.Delivery.config in App_Config/Modules/PublishingServicefolder and the downloaded dll in the bin folder.
Now you can see Publishing icon in Launchpad and on clicking it, you can see list of Active, Queued & Recent jobs in the Publishing dashboard.
If you have any feedback, questions or suggestions for improvement please let me know in the comments section.