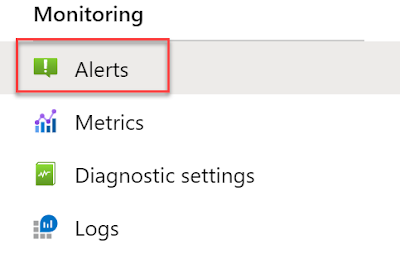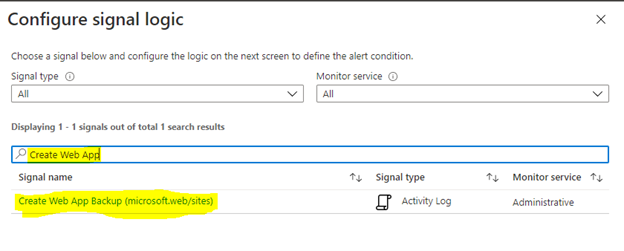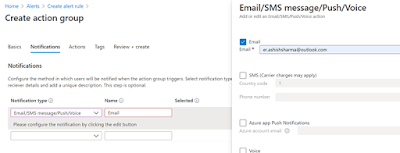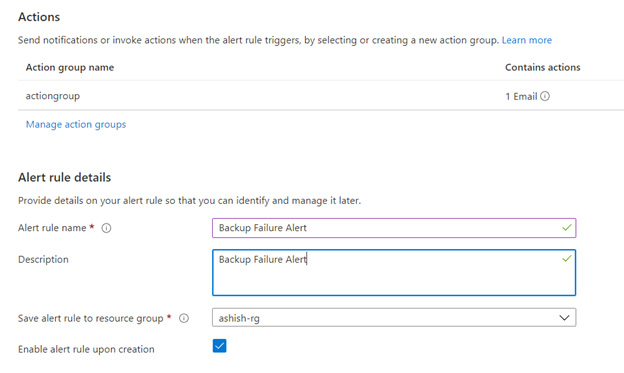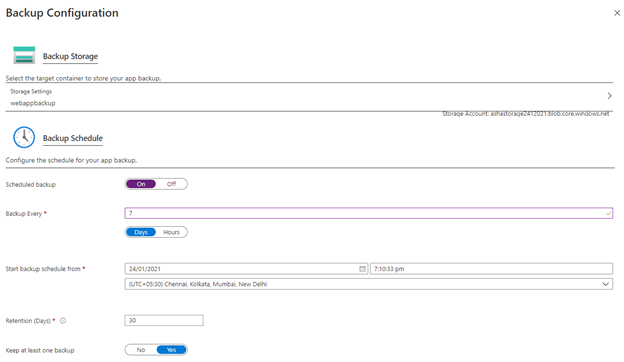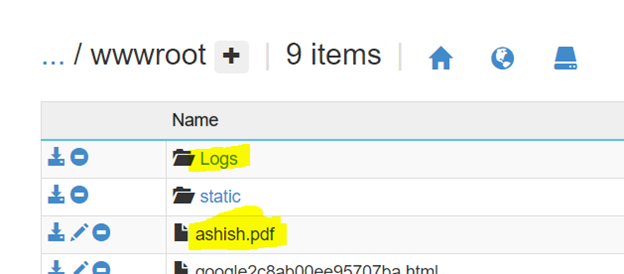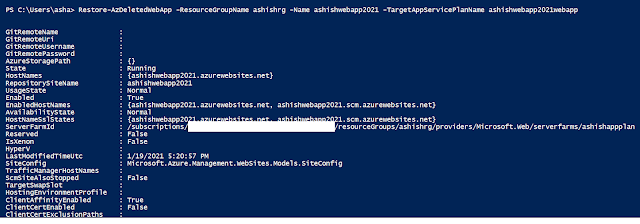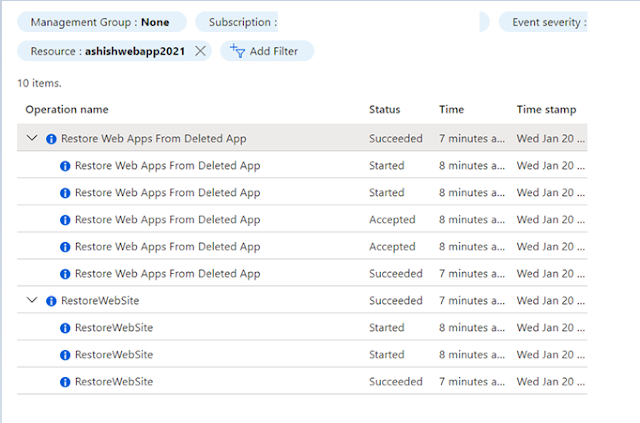The Backup feature in Azure App Service allows us to easily create app backups manually or on a schedule. Refer this blog to know more about how to configure backup in Azure Web App:
https://www.iamashishsharma.com/2021/01/configure-backup-for-your-azure-app.html
In this article, we will discuss how to create an alert which will get triggered whenever backup of web app will fail.
Go to Alerts and create new alert rule.
Select your Azure web app for which you want to configure backup failure alert.
Click on Condition and Search “Create Web App Backup”.
Then change the Status to “Failed” and click on “Done”.
This will create a condition which will trigger whenever any backup will fail in Azure Web App.
Click on Action Groups and then you can select a existing action group. Otherwise click on Create action group.
Select your subscription and resource group. Enter your action group name.
Select your Notification method. I have added Email in the notification type as shown below. You can also add Webhook etc from Actions tabs.
Then click on review and create.
Enter your alert rule details such as alert name ,description and save alert to your resource group.
Click on Create alert rule.
This will create an alert rule which will get triggered whenever Azure web app backup will fail.